
For instructions on how to 2-sided (duplex) scan, click on the link below for your scanning method:
1. Place a document to be scanned in the ADF (Automatic Document Feeder).
2. Open the ControlCenter4:
Windows 7 or earlier:

Windows 8 or 8.1:

a. Click Brother Utilities.
b. Click the dropdown list to select your model if it is not already selected.
c. Click Scan.
d. Click ControlCenter4.

3. While on the Scan Tab, choose Custom and click the Custom Settings button.
4. Place a check in the box for 2-sided Scanning. You will then be able to choose one of the following binding options:
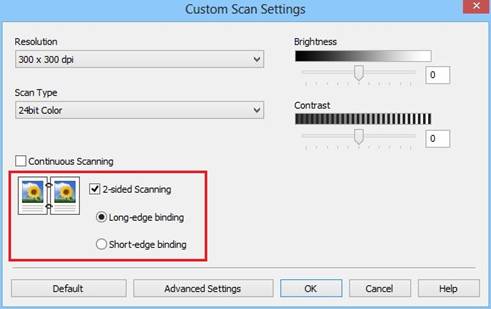
5. Click OK.
6. Press SCAN. The document will now scan.
1. Place a document to be scanned in the ADF (Automatic Document Feeder).
2. Open the ControlCenter4:
Windows 7 or earlier:

Windows 8 or 8.1:

a. Click Brother Utilities.
b. Click the dropdown list to select your model if it is not already selected.
c. Click Scan.
d. Click ControlCenter4.

3. Click on Configuration => Button Settings => Scan => Choose your desired Scan Type.
4. Place a check in the box for 2-sided Scanning. You will then be able to choose one of the following binding options:

5. Click OK.
6. Click the Scan button that you configured. The document will now scan.
1. Place a document to be scanned in the ADF (Automatic Document Feeder).
2. Open the ControlCenter2 by clicking HD => Library => Printers => Brother => Utilities => ControlCenter => ControlCenter.
3. Click on Configuration => Scan => Choose your desired Scan Type.
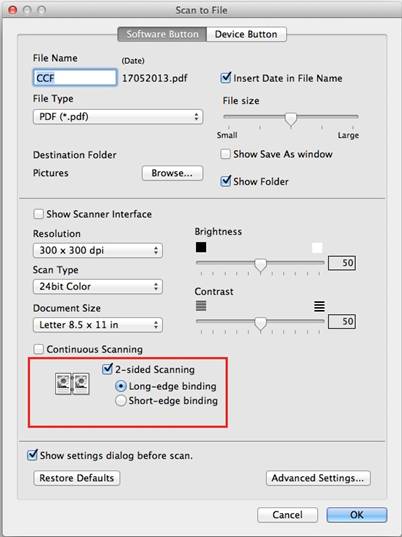
4. Place a check in the box for 2-sided Scanning. You will then be able to choose one of the following binding options:
5. Click OK. All subsequent scans will use this setting.
6. Click the Scan button that you configured. The document will now scan.
1. Place a document to be scanned in the ADF (Automatic Document Feeder).

2. Press SCAN on the Brother machine's LCD.
3. Press or Swipe LEFT OR RIGHT to display the desired scan option.
4. Press the desired scan option. The icon moves to the middle and is highlighted in blue:

(to File).

(to Image).

(to E-mail).

(to OCR).
5. Press OK. Do one of the following:
- Network Users, continue to STEP 6.
- USB Users, continue to STEP 8.
6. Swipe UP OR DOWN or press the UP OR DOWN ARROW Key to display the computer you want to send to.
7. Press the Computer name. If the LCD prompts you to enter a PIN, enter the 4-digit PIN for the computer on the LCD and press OK.
8. Do one of the following:
- If you want to use the default settings, go to STEP 14.
- If you want to change the default settings, go to STEP 9.
9. Press OPTIONS .
10. To scan both sides of the document:
- Press 2-sided Scan, and then select the document type.

11. Press SET WITH TOUCH PANEL and press ON.
NOTE: To use SET WITH TOUCH PANEL, the ControlCenter software must be installed on the computer that is connected to the machine.
12. Choose the settings for Scan Type, Resolution, File Type, Scan Size or Remove Background Color as needed.
13. Press OK.
NOTE: If you want to save the settings as a shortcut, press Save as Shortcut.
14. Press START. The machine starts scanning the document.
1. Open PaperPort:
- Windows 7 and earlier: Click Start => (All) Programs => Nuance PaperPort => PaperPort.
- Windows 8 or 8.1 Users: Click the PaperPort tile from the Start screen.
2. If the Scan or Get Photo panel is not already displayed on the left side of the screen: Click Scan Settings. The Scan panel should then appear.
3. Under the scanner section click SELECT.
4. Ensure that TWAIN has a check next to it and from the list of available scanners choose the TWAIN driver for your model brother machine. (ex: TWAIN: TW-BROTHER XXX-XXXX)
5. Click OK. Your scanner should now be listed under the scanner section of the scan panel.
6. Adjust any of the settings to your desired configuration.
7. Place a check next to Display Scanner Dialog Box and Show Capture Assistant.
8. Place the document you wish to scan in the Automatic Document Feeder (ADF) and click SCAN.
9. In the 'Scanner Setup' dialog box adjust any of the settings to your desired configuration.
10. Ensure that 2-sided Scanning is checked. You will then be able to choose one of the following binding options:

11. Click the START button in the scanner window to begin the scan job.
12. When the scanning is complete, click CANCEL. You will be prompted with the following options:
- Scan More Pages: Select this option if you wish to add additional pages to this scan job.
- Scan Other Side: Select this option to perform a manual duplex scan of documents with images on both sides of a page.
- Done: Select this option if you are finished scanning.
13. When you are done scanning you will be taken to the PaperPort Desktop and the scanned document should appear.
1. Launch the Presto! PageManager program.
2. Place your document on the ADF (Automatic Document Feeder).
3. In Presto click the Acquire button.

4. Place a check in 2-sided Scanning. You will then be able to choose one of the following binding options:

5. Once you have configured all of your settings, click START. The document will scan.
6. Once the scan is complete, click CANCEL.